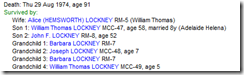This is fun. I’m well into updating the Tutorial. I like my documentation system Dr. Explain which makes it easy to provide screenshots using callouts and makes a extremely nice user manual.
I’m working hard to finish as soon as possible. I would really like to get Version 1.1 out before the end of the month. If not, I’ll be very angry.
Here’s an example of the page I just finished that introduces a few of the important features of the Everything Report to the reader, including the new Life Events and the “Survived by” section:
Everything Report: Information Area
This is where all the real information is displayed.
Descendant Title
Each Descendant section is listed in the Table of Contents. Each section begins with the two people (or one if only one is known) who are the ancestors of this line.
Horizontal Lines
The horizontal lines delineate the information about a person and their partner/spouse (if they have one). To the right of each line is the number assigned to that person and their partner/spouse.
The Individual
Each person has all their information shown below them. The person’s IDs from the GEDCOM file are given but are by default hidden.
Each person is followed by their partner/spouse and their children, children’s partner/spouse and all other descendants.
Hidden Tags
All information that has a grey color (rather than black), is information that is hidden. But you can see it! Maybe you can, maybe you cannot. That all depends on what the setting is for the "Selected/All Tags" option on the View menu, or the equivalent toolbar item that looks like a checkbox:
![]()
If that toolbar item is selected (pressed in), then all the hidden tags are displayed in grey. If it is deselected, then the hidden tags will truly get hidden.
However, you often don’t care about many of the tags. You probably don’t care about the duplicated name information or internal ID numbers. So Behold allows you to hide the data that is not relevant to you with the "Selected/All Tags" option.
Behold has by default set each tag as to whether it is selected or not. These settings are on the Organize Tags page. You can modify them as you desire and save the settings you want into a Behold Organize file for future use. Saving to Behold Organize files will be described later in this tutorial under "Organizing Your Data".
The reason why hidden tags are shown is so that Behold’s Everything Report can truly show everything. Nothing from your input data is omitted when hidden tags are shown. Also, when you print or export to a file, *ONLY* the information displayed is printed or exported. You must be able to see the tags, even if they are only in grey, for them to get printed or exported. That way you’ll always know what you’ll be getting.
When you are finished with this page of the Tutorial, click the "Selected/All Tags" checkbox icon to stop displaying the hidden text. The remainder of the tutorial will be displayed with the hidden tags hidden to show only the most relevant information.
Events and Facts
Each event and fact for the individual is shown, with the person’s name, sex and birth event first, and the person’s death and post-death events (burial, cremation) last. Other event are between, ordered by date whenever a date is given.
Events and facts about the individual and what is often called "family" information about the individual and their partner/spouse such as the marriage or the birth of the son, are all presented together under the individual, providing the person’s life story almost like a personalized timeline. For the family information, the first indented line will begin with the words: "With husband…", "With wife…" or "With partner…" and then gives the information about the partner at the time. The family information is also included also with the partner/spouse, but the emphasis is changed to that of the partner/spouse.
Behold gives you ways to customize how each item of information is displayed. In this example, a BIRT tag is displayed as "Birth:". A REFN tag is displayed as "Reference:". The way you can change these options is described later in the Tutorial in the section on Organizing Your Data.
Items in blue are all hyperlinks of individuals, places or sources. Clicking on them with the mouse will take you to their location in the Everything Report.
Life Events
Behold shows what we call "Life Events". These are significant events in the life of the individual that are important to them, since it would have involved a spouse, parent or child. Often the source information for those events may also have important information about the individual, and it is good to cross check that information - something often overlooked by many researchers because the information is not made easily available by their genealogy software.The events that are shown include birth, adoption, marriage, divorce, death, christening, graduation, immigration residence, census and a few others.
Life events are shown from the perspective of the individual. The first line of each life event lists the relationship of the person the event is about, e.g. the first son of the individual. It then lists the event that person was involved in, e.g. the son’s marriage. It then lists the date of the event, and the age (not of the son but) of the individual at the time of the event. If the individual was married and the date of marriage is known, then the length of marriage and spouse’s name at the time will also be shown. This will be followed by the place the event took place.
The next lines will be indented and will contain the information about the person/people involved in the event and their ages and marriage status at the time, and that will be followed by the rest of the information about the event, also indented.
Notes, sources and other information about each life event will be displayed. Much of this information will be relevent to the individual, and may give you clues to help understand your relative’s life.
The relationship and event type at the beginning of life events are in green text so you can easily identiy them. You can turn life events on and off easily by pressing the red heart on the toolbar.
![]()
Notes, Objects and Sources
Any notes, objects or sources for an event are shown together at the end of the information for the event, and notes objects or sources for an individual are shown together at the end of the information for the individual.
Inline notes are shown inline. Shared notes are also shown inline, but are also linked to their common note in the Note Details section.
Objects link to through a file path to the actual object on your computer. If the path is correct, then you can click on the link and the object, be it a picture or video or sound file,.will open.
Sources link to their source record information in the Source Details section, described later in this tutorial.
Survived by / Would have been
A very helpful section, known as "Survived by", is added after a person’s death event when the death date is known. This can be thought of as an "Obituary report". People who were known (due to death dates) or presumed (due to generation) to be alive at the time are listed. They are listed in the order that most obituaries would list them, with spouse followed by children and grandchildren. This is very useful if you have the obituary, you can match the people in the listing and see who is extra and who is missing and use it to correct your data about them..
If the person is still living, Behold will give the following line instead:
It will give the date of the run and the age and marriage status of the person at the time.
If the person’s death date is not given, and the would have shown the person to be, say 183 years old, which is really silly, then it shows the following instead:
The settings for what maximum age to use can be set in the Report Options page, described later in this Tutorial.
Last Update
If your genealogy software keeps track of the date it last updated this individual, then Behold will show it. This is valuable to show in reports and makes it quickly apparent why recent events are not included. Once editing is added to Behold, Behold will keep track of this for every individual whenever you edit them.

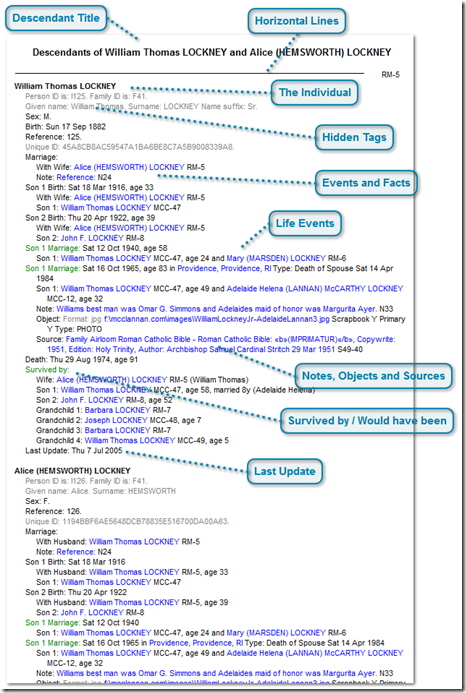
![drex_TutInfoArea_control_5[4] drex_TutInfoArea_control_5[4]](https://www.beholdgenealogy.com/blog/wp-content/uploads/2015/05/drex-tutinfoarea-control-54-thumb.png)